
どうも!TaiTaiです。
マイナンバーカード(個人番号カード)を
パソコンから申請して作ってみました。
マイナンバーカードなんて通知カードさえあれば、
別にいらないと思ってましたが
(※マイナンバーカード普及率(19年9月16日時点)は約1783万枚で、全人口の14%)
ふるさと納税(めちゃお得!)や
FX(繰越損失のため・泣)などの
確定申告(e-Tax)が
自宅のパソコンからでき完結する
便利なメリットがあるので、
2020年1月に
マイナンバーカードの申請を
パソコンから申請してみました。
マイナンバーカードは自分から申請しないともらえないので
私がやったパソコンからの申請方法を解説します。
今のところ(2020年令和2年1月現在)、
マイナンバーカードを作るのは
無料なのもメリットで
今後、保険証との何かと利用する場面が
多くなるので持っていて損はないと思います。
※新型コロナウイルス緊急経済対策・10万円給付金申請
マイナンバーカードを作ったときは、
まさか、10万円の給付金で
マイナンバーカードが使うとは思ってませんでした。
10万円給付金申請を
パソコンからやる場合は
内閣府のマイナポータルのサイトにいき
マイナンバーカードと
ICカードリーダーが必要になってくるので、
それを使って、
給付が始まれば自宅のパソコンから給付申請してみます!!
その後
5月9日から給付金申請が開始されましたので申請してみました。
スポンサーリンク
クリックできる目次
パソコンからマイナンバーカード(個人番号カード)の申請の方法
用意したもの
・パソコン
・申請書ID(交付申請書)(マイナンバー開始の時、送られてきた封筒に入ってました)
・スマホ(顔写真の撮るため)
・メールアドレス(フリーメールでOKでした)
①マイナンバーカードオンライン申請用サイト
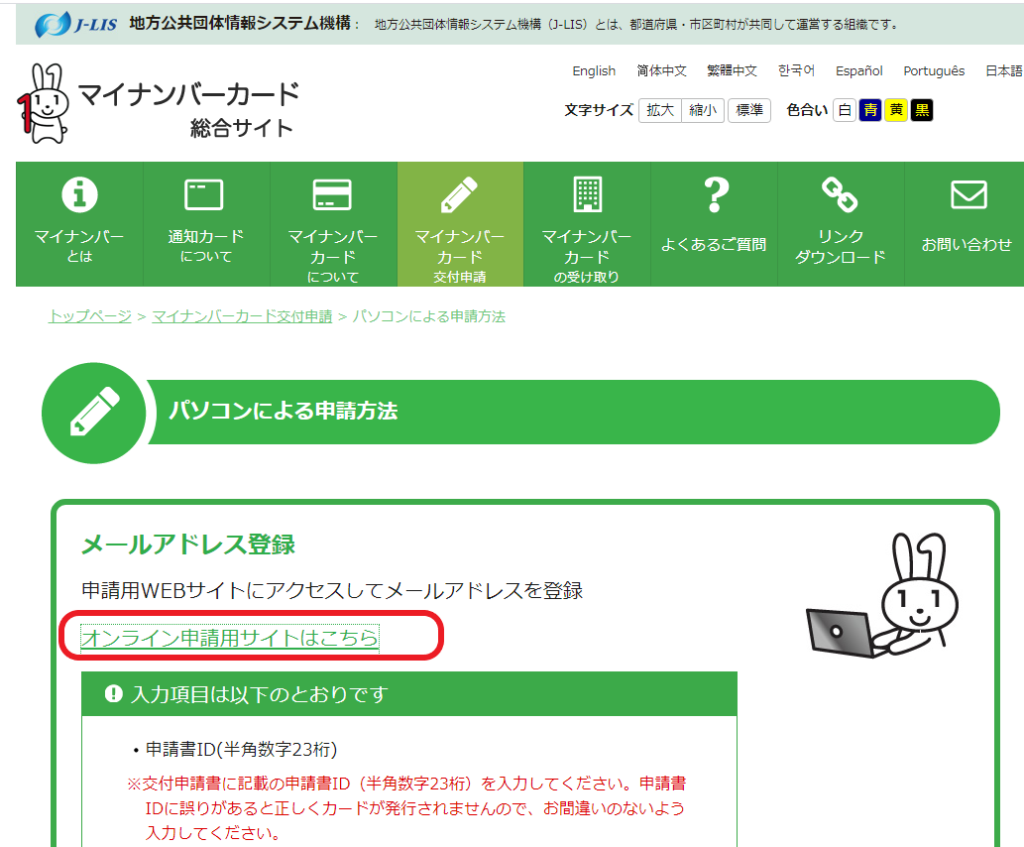
マイナンバーカード総合サイトにアクセスします。
パソコンによる申請方法から
「オンライン申請用サイトはこちら」をクリックします。
②利用規約の確認
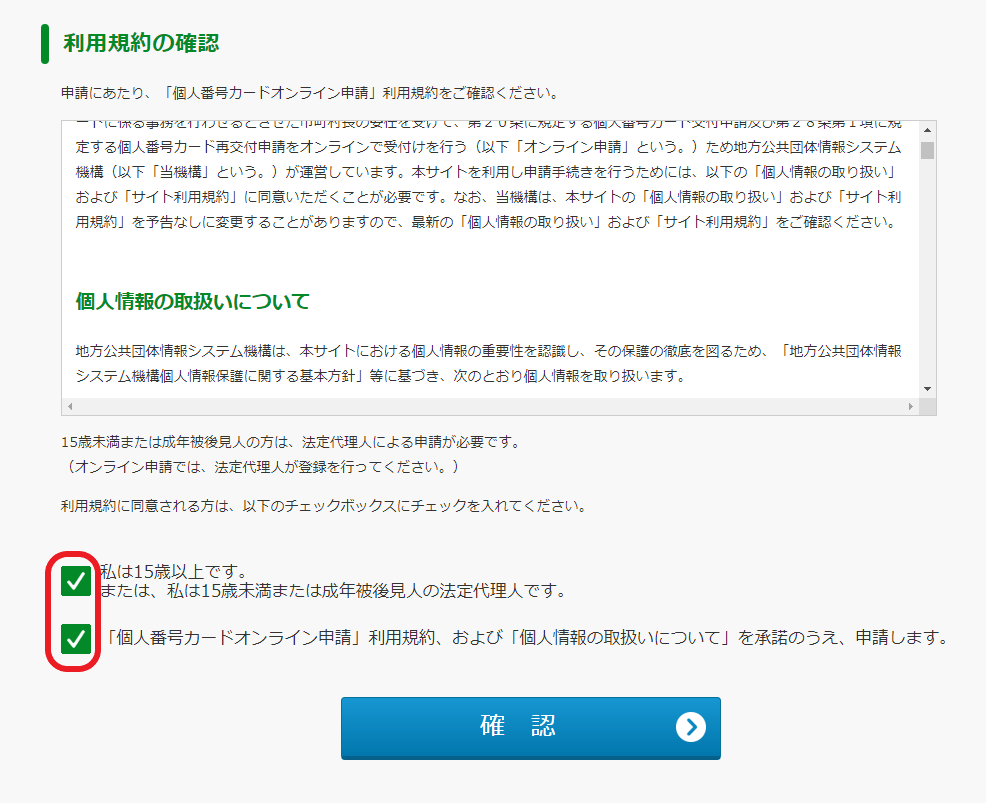
利用規約の確認します。
または、私は15歳未満または成年被後見人の法定代理人です。
・「個人番号カードオンライン申請」利用規約、
および「個人情報の取扱いについて」を承諾のうえ、申請します。
にチェックを入れ
確認をクリック。
③申請書ID
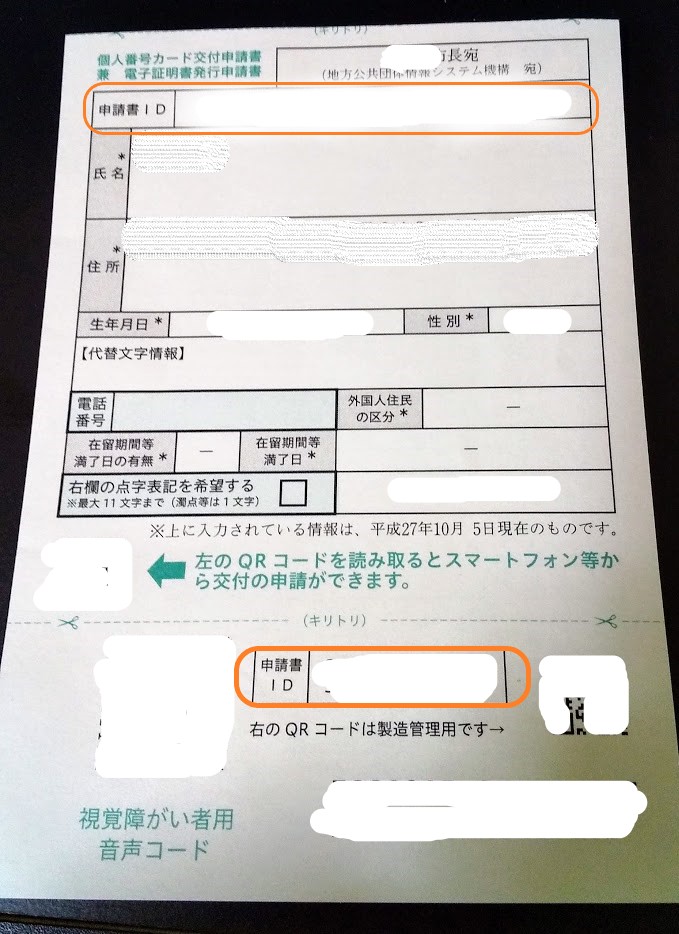
次に、申請書IDの入力が必要になります。
申請書IDって何?
と思いましたが、
マイナンバー制度が始まって、
送られてきた封筒の中に
通知カードと一緒に
申請書ID(交付申請書)も入ってました。
申請書IDを失くした、わからない場合は?
関連記事>>>マイナンバーカードの申請書IDを失くした、わからない場合は?
④申請書ID入力
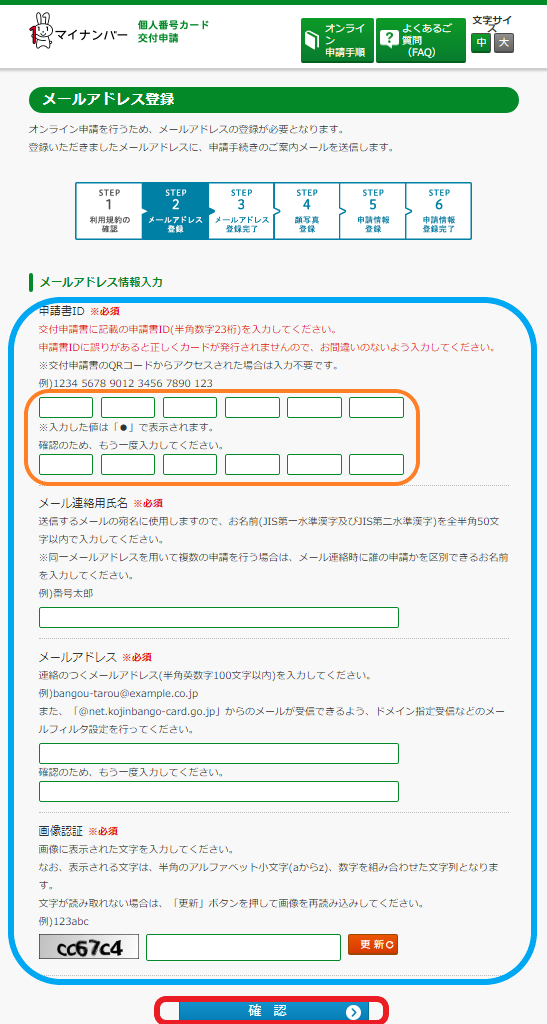
・申請書IDを入力
・メール連絡用氏名
・メールアドレス
(フリーメールを使いました)
・画像認証を入力
入力が終われば
確認をクリックします。
⑤メールアドレス登録確認
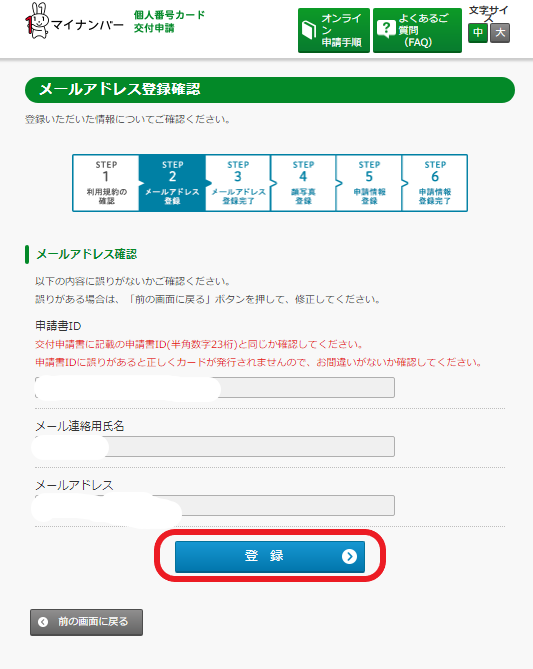
・申請書ID
・メール連絡用氏名
・メールアドレス
を確認し
登録をクリックします。
⑥メールアドレス登録完了
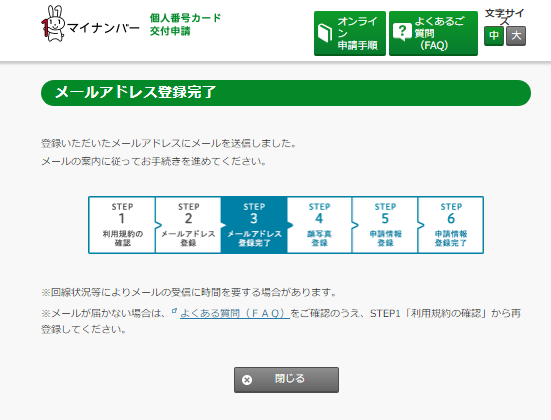 次に「メールアドレス登録完了」が表示されます。
次に「メールアドレス登録完了」が表示されます。
完了したら
登録したメールに
メールが送られてます。
「メールの案内にしたがってお手続きを進めてください」
と指示があるので、メールをみてみましょう。
⑦届いたメールをみる
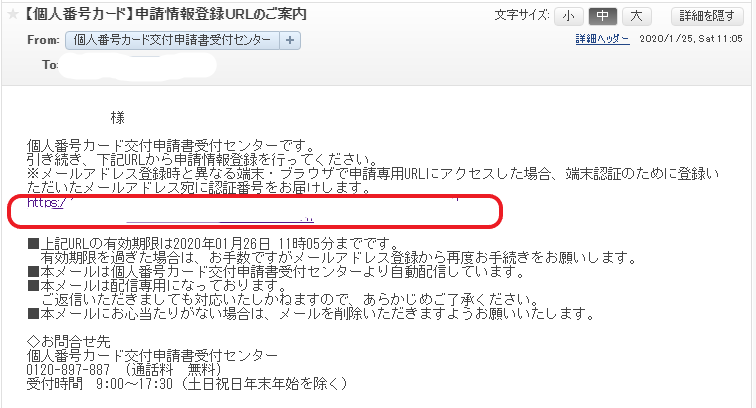
送られてきたメールの
赤で囲ったURLをクリックします。
URLの有効期限は3日間です。
3日間を過ぎると、
また1からやり直しになるので
やっちゃいましょう。
スポンサーリンク
⑧顔写真登録 スマホで撮影
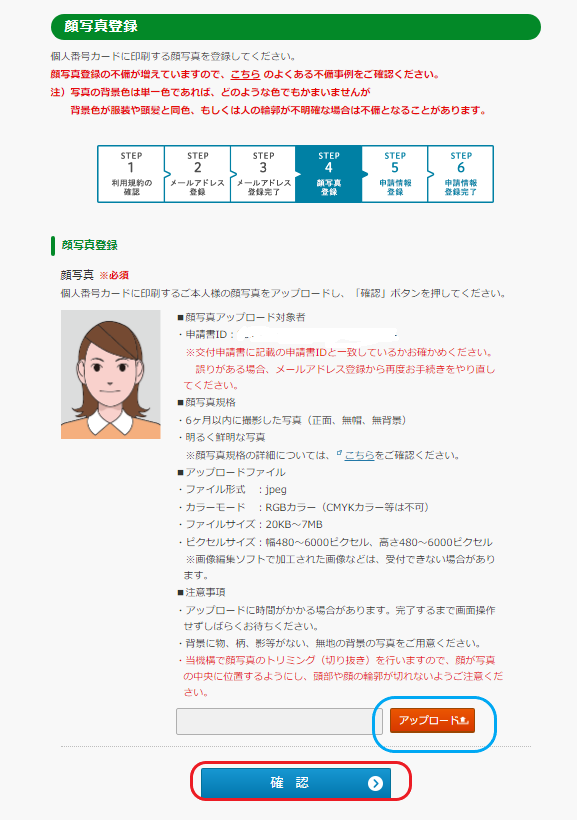 メールのURLをクリックしたら、
メールのURLをクリックしたら、
「顔写真登録」画面になります。
10年間同じ写真を使います。
関連記事>>>スマホで撮った写真が本人確認(マイナンバーカードなど)に使える・PCに保存し画像のアップロード方法
マイナンバーカード顔写真の注意点
・マイナンバーカードの適切な写真の規格・撮り方
引用元 公式マイナンバーカード総合サイト「顔写真のチェックポイント」より・写真サイズの目安(縦4.5cm×横3.5cm)
・最近6ヶ月以内に撮影
・正面、無帽、無背景のもの
・白黒の写真でも可
良くない撮り方例
・顔が横向きのもの。・無背景でないもの。
・正常時の顔貌と著しく異なるもの。
・背景に影のあるもの。
・ピンボケや手振れにより不鮮明なもの。
・帽子、サングラスをかけ人物を特定できない
引用元 公式マイナンバーカード総合サイト「顔写真のチェックポイント」より
顔写真の注意したこと
・6ヶ月以内に撮影
・無帽・正面・無背景の写真
・ピンぼけ・手振れで不鮮明な写真はダメ
・加工・修正はダメ
などです。
詳しくは
公式マイナンバーカード総合サイト「顔写真のチェックポイント」を
参考にして撮りました。
私は特に
この4つのポイントを特におさえて、
スマホで写真を撮りました。
日頃、メガネを掛けていますが、
レンズが反射したりするので
外して撮りました。
運転免許証じゃないので、
メガネを外してもOKです。
写真背景
背景は
押入れの白いふすまを背景にして
撮りました。
下の画像が背景にした、ふすまです。

ふすまの真ん中から上側を背景して撮りました。
実物は白い部分が薄いまだら模様になってるんですが、
写真を撮って画像をみたら、無地のような背景になって
けっこう、きれいに撮れました。
撮れた写真を
保存しているファイルから
アップロードし
確認をクリックします。
⑨顔写真登録確認
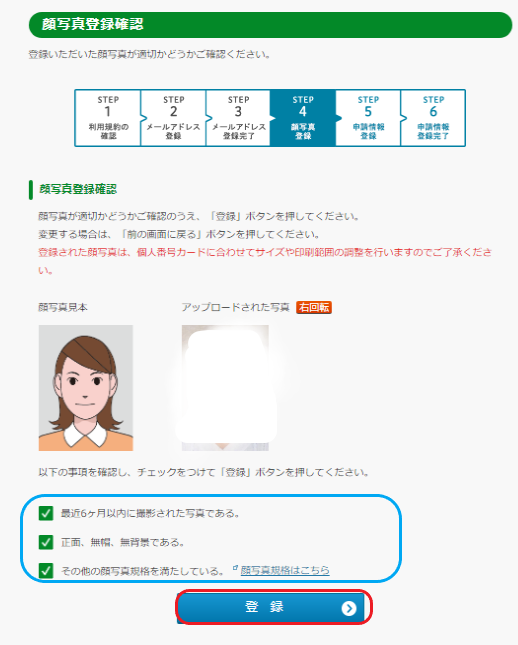
・最近6か月以内に撮影された写真である
・正面・無帽・無背景である
・その他の顔写真の規格を満たしている
にチェック入れ登録をクリックします。
⑩申請情報登録
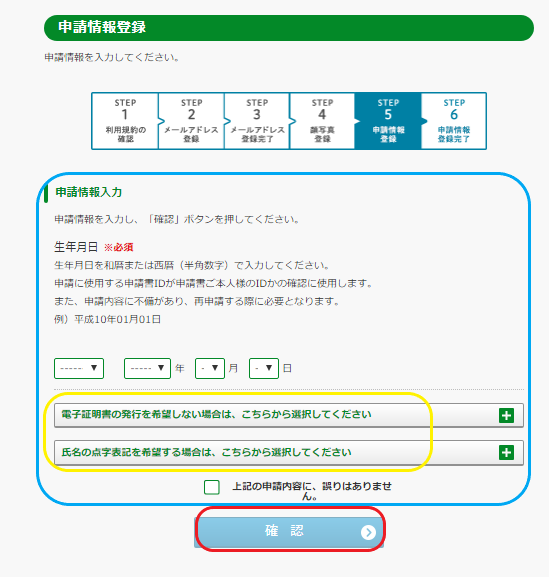 次に
次に
申請情報入力とあります。
・生年月日を入力
・電子証明書の発行を希望しない場合は、こちらから選択してください
・氏名の点字表記を希望する場合は、こちらから選択してください
上記の申請内容に、あやまりはありません。
にチェックを入れ
確認をクリックします。
私の場合、
・電子証明書の発行はe-Taxで使用するので希望
・点字表記は希望しない
なので、上の画像の
黄色で囲った部分は触らず
そのままにして、
チェックを入れ
確認をクリックしました。
電子証明書の詳しい情報は
国税庁公式サイトの
に詳しく書かれていますので
ご覧ください。
スポンサーリンク
⑪申請情報登録確認
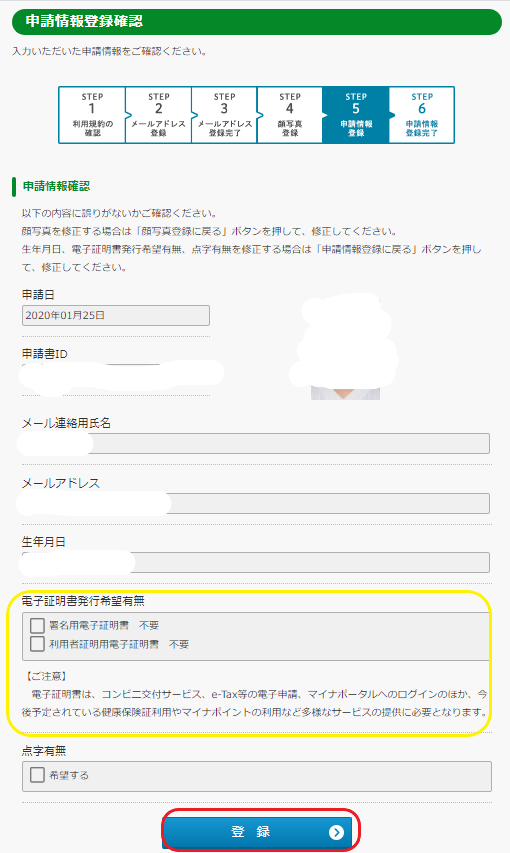 申請情報にあやまりがないか確認します。
申請情報にあやまりがないか確認します。
・顔写真
・申請書ID
・メール連絡用氏名
・メールアドレス
・生年月日
・電子証明書発行希望有無
・点字有無
を確認します。
上の画像の黄色で囲った
電子証明書発行希望有無は、
・署名用電子証明書 不要
・利用者証明用電子証明書 不要
不要な場合、チェックを入れ、
必要な場合、チェックを入れません。
マイナポイントを利用・必要なので、
チェックを入れず、
登録をクリックしました。
⑫申請情報登録完了
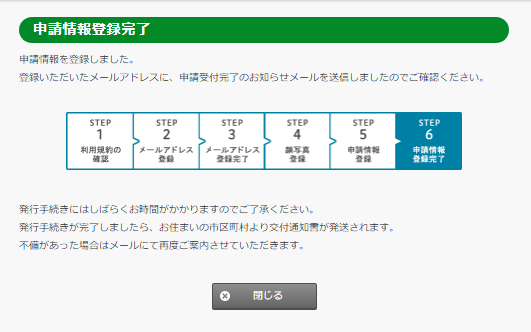 「申請情報を登録しました。
「申請情報を登録しました。
登録いただいたメールアドレスに、
申請受付完了のおしらせメールを
送信しましたのでご確認ください」
と表示されるので、
メールを確認しましょう。
⑬申請受付完了メール
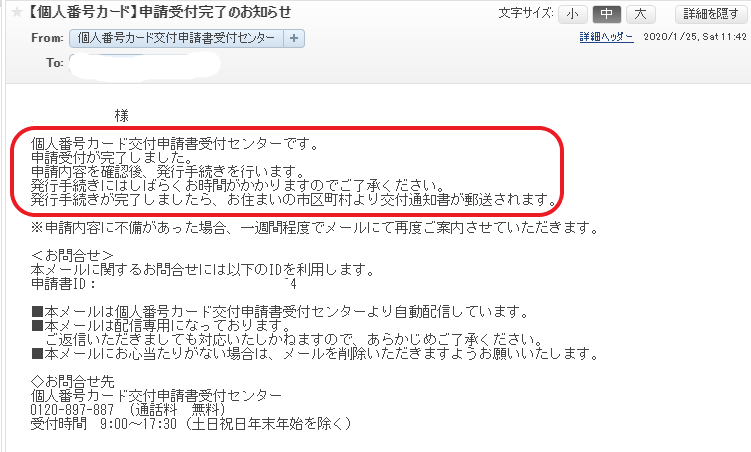
メールを見たら、
「申請受付が完了しました」と書かれてます。
これで、マイナンバーカードの申請は終わりです。
あとは、
ハガキで交付通知書が送られてくるのを待ちます。
お疲れ様でした!
役所から交付通知書が送られてきました
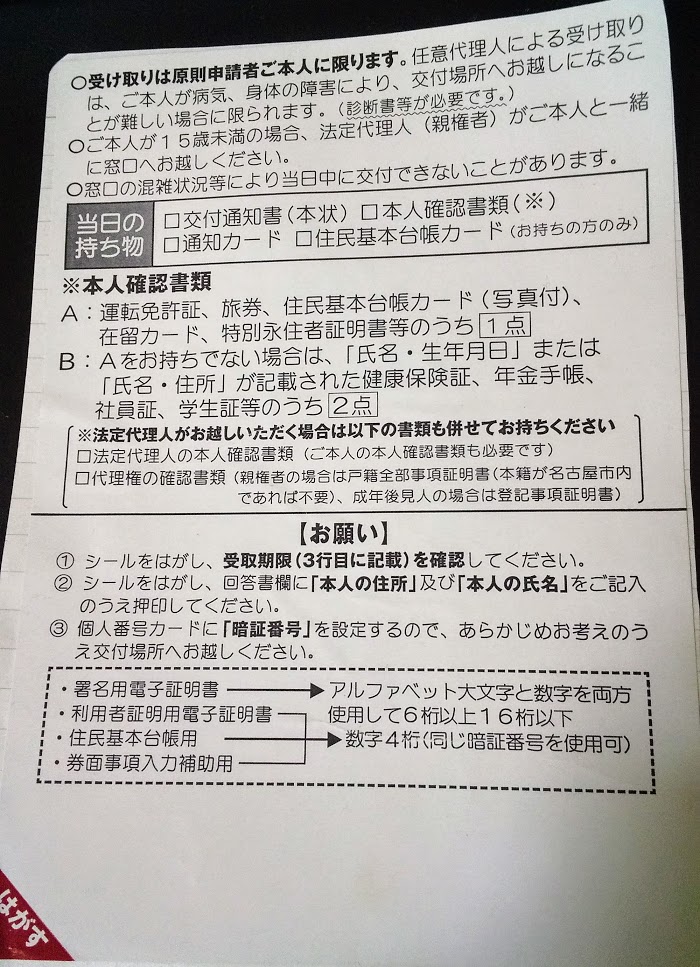
役所から2週間ほどで
交付通知書が送られてきました。
あとは、役所に取りに行けば、マイナンバーカードがもらえます。
まとめ
マイナンバーカードを作るなんて正直、
めんどくさいと思いましたが、
一番のきっかけは
自宅のパソコンから
マイナンバーカードと、
ICカードリーダーがあれば
e-Taxを利用して確定申告ができるので
マイナンバーカードを、
作っておこうとなりました。
せっかく、
自宅からできる便利なサービスがあるのに
時間と手間を使って混雑した
税務署に行くのも
大変ですよね。
その他、
2020年の消費税ポイント還元終了後に
マイナンバーカードを使った
マイナポイントでキャッシュレス還元される
情報もきっかけになりました。
今後、
マイナンバーカードが健康保険証として
使えるようになったり、
銀行口座との連携も
考えているらしく、
今後、作って損はないと思います。
確定申告を自宅からできるのと、
マイナポイントでキャッシュレス還元など、
今後、いろんなサービスが拡大されそうでメリットと思ったので
めんどくさいですが申請してみました。
よかったら参考にしてください( ^ω^)・・・
関連記事>>>パソコン・マイナンバーカードを使い10万円給付金申請した方法・定額給付金【解説】
スポンサーリンク
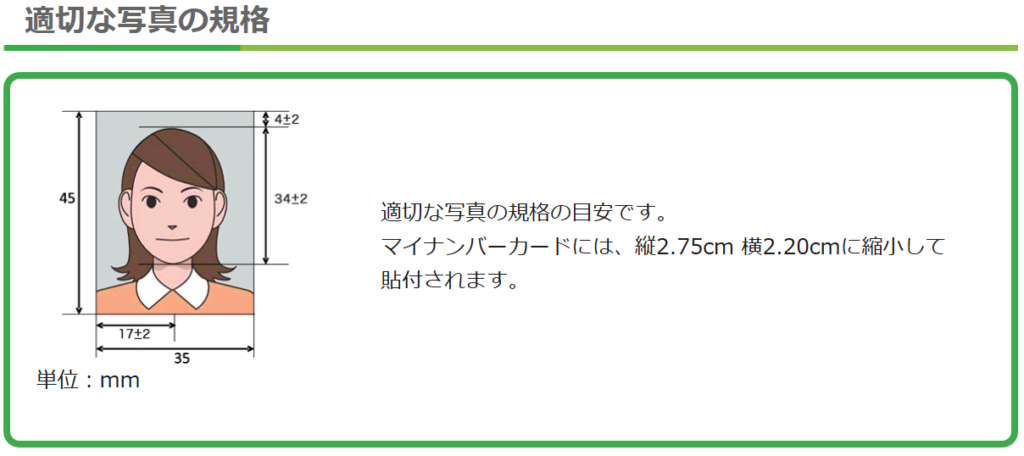


コメント